구글 애널리틱스_ 맞춤 측정 기준 설정
구글 애널리틱스 사이트에 들어가서 왼쪽 아래 톱니바퀴 아이콘(관리)을 누른다.
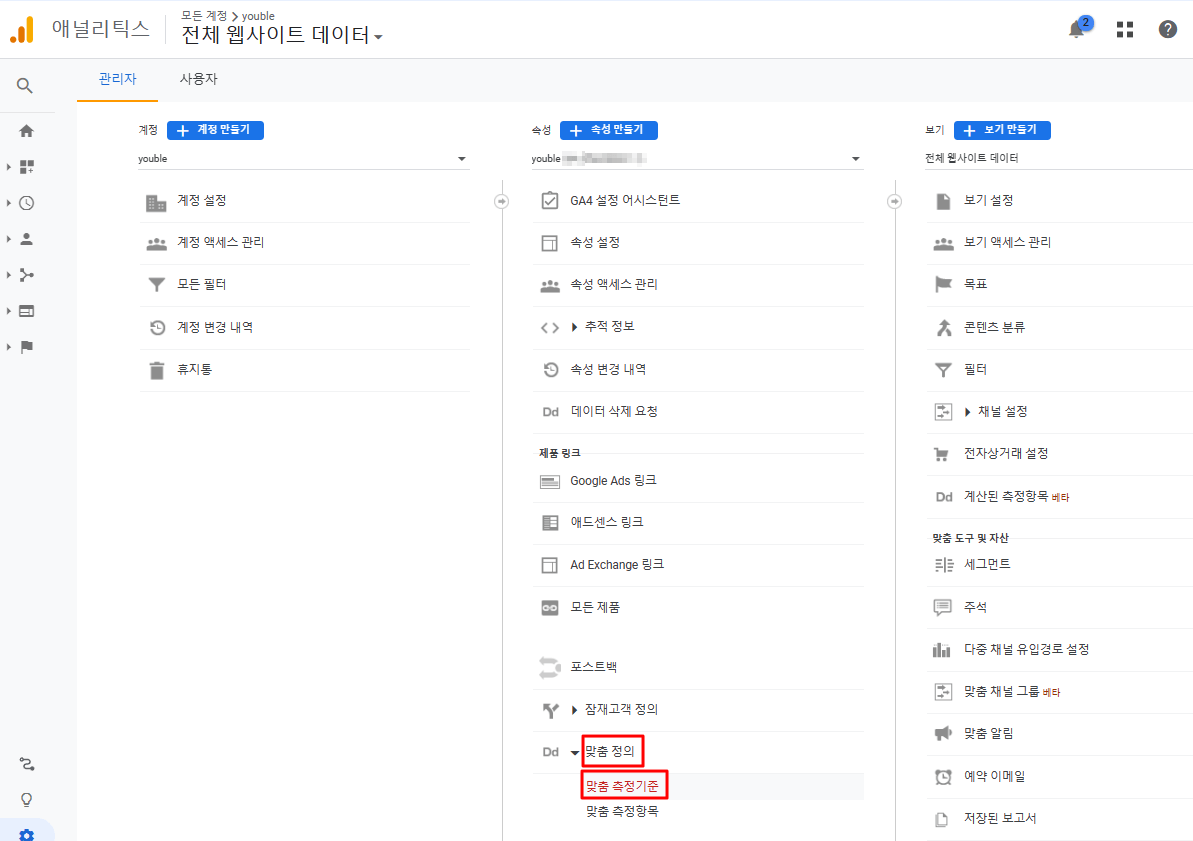
두 번째 탭 '속성'에서 '맞춤 정의'를 클릭한 후 '맞춤 측정 기준'을 누른다.
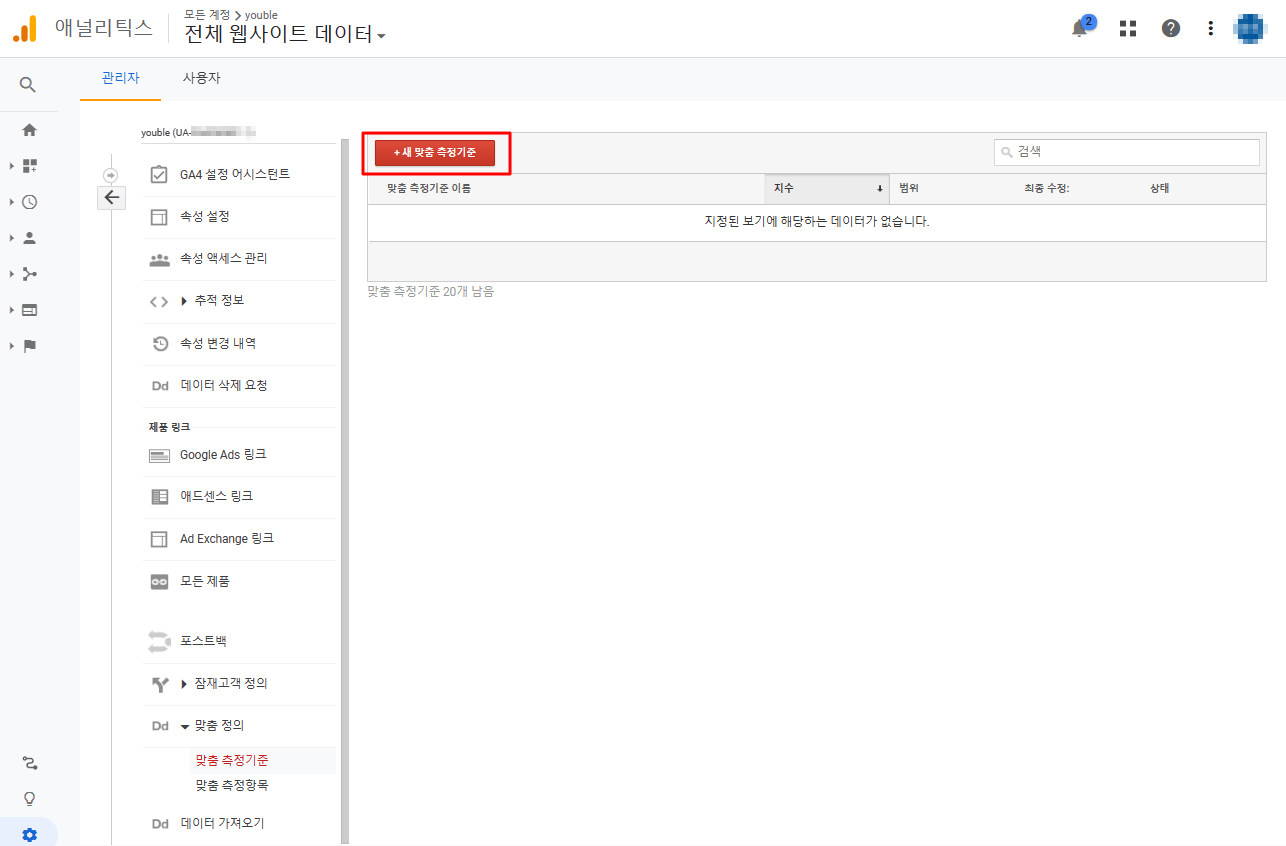
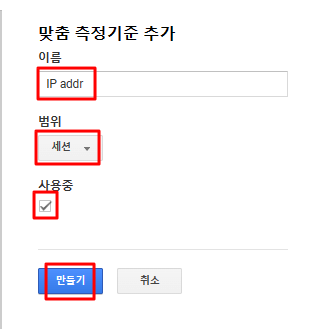
왼쪽 위의 빨간색 버튼'+ 새 맞춤 측정 기준' 버튼을 누른다.
'맞춤 측정 기준' 추가에서 이름은 'IP addr', 범위는 '세션', '사용 중' 네모 칸에 체크한 후 '만들기' 버튼을 누른다. 측정 기준 예제 코드가 나오면 아래쪽의 완료 버튼을 누른다.
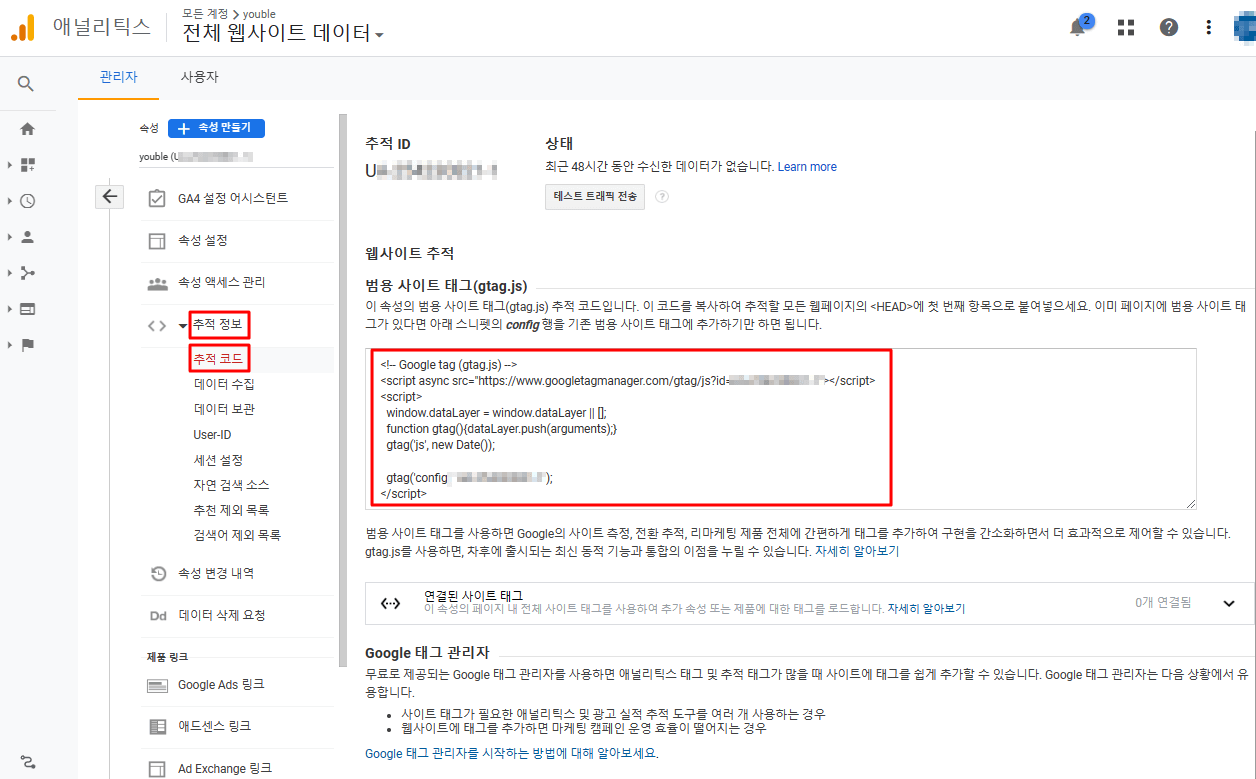
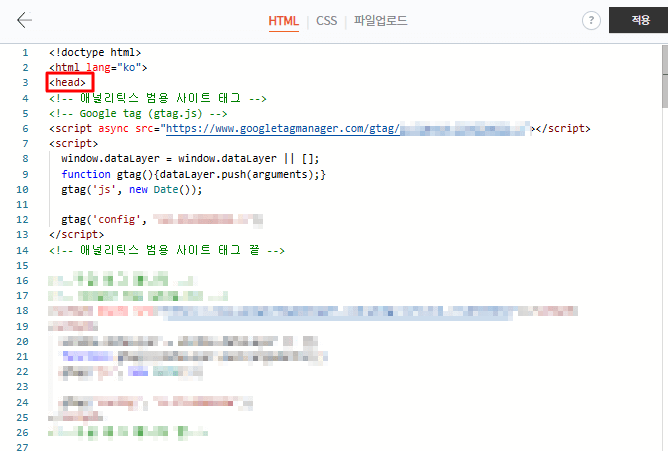
맞춤 측정 기준의 지수가 '숫자 1'인지 확인하고 왼쪽 메뉴의 '추적 정보'를 누른다. '범용 사이트 태그 코드'를 복사한 후 티스토리 블로그의 '스킨 편집'을 클릭한다.
티스토리 블로그의 '스킨편집'에서 'html 편집'을 누르고 <head> 밑에 붙여 넣기를 한 후 오른쪽 위에 '적용' 버튼을 누른다.
구글 태그 매니저_ 구글 태그 관리 설치 티스토리
구글 태그 매니저 홈페이지에 접속하여 오른쪽 위에 있는 '계정 만들기' 버튼을 누른다.
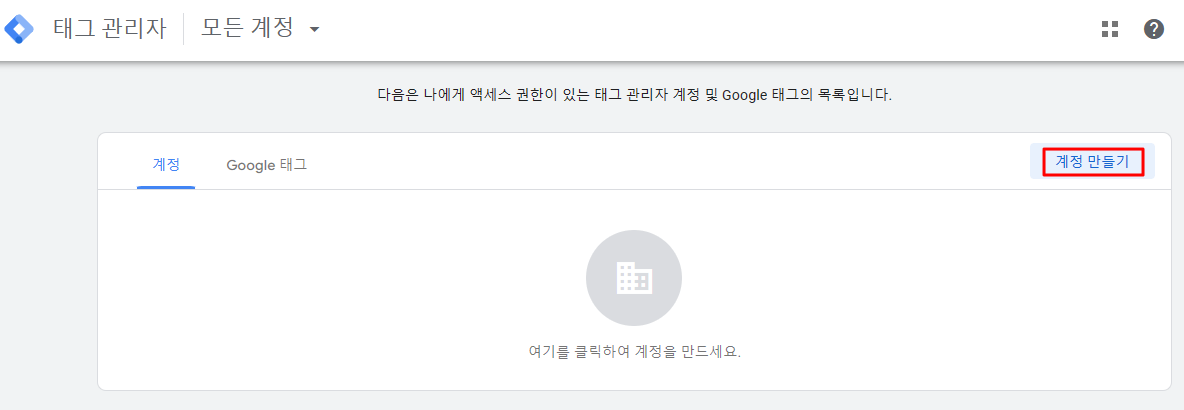
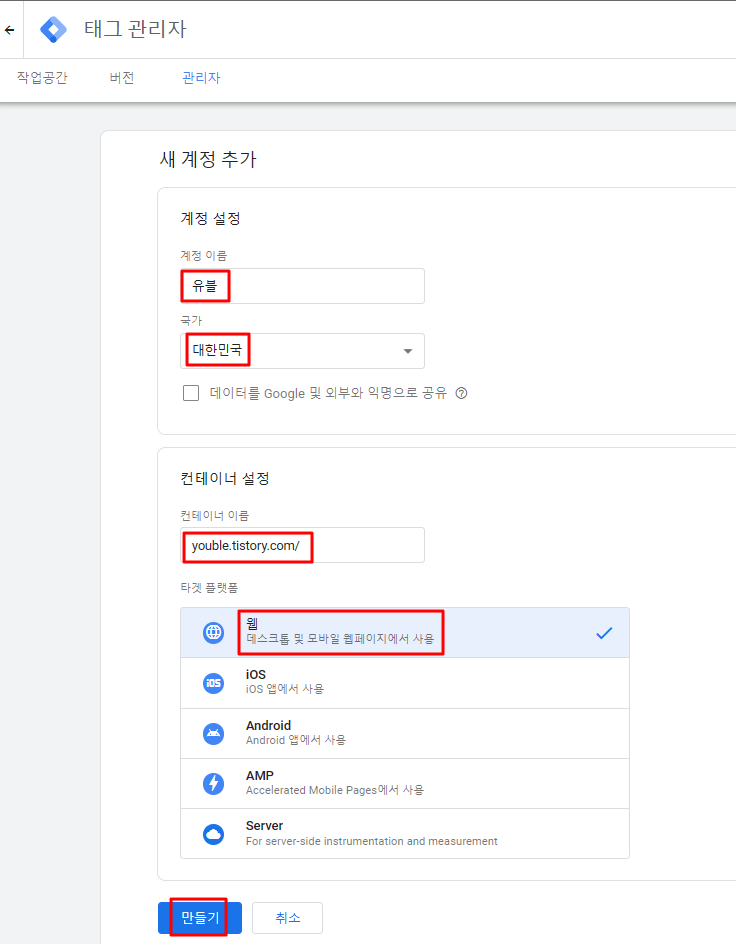
'새 계정 추가'에서 계정 이름에 티스토리 블로그 이름을 입력하고, 국가는 대한민국, 컨테이너 이름에는 티스토리 주소를 입력한다. 티스토리 주소를 입력할 때 https://를 빼고 입력한다.
타깃 플랫폼은 '웹'을 선택한 후 하단의 '만들기' 버튼을 누른다. 태그 이용자 약관이 나오면 '동의'를 누른다.
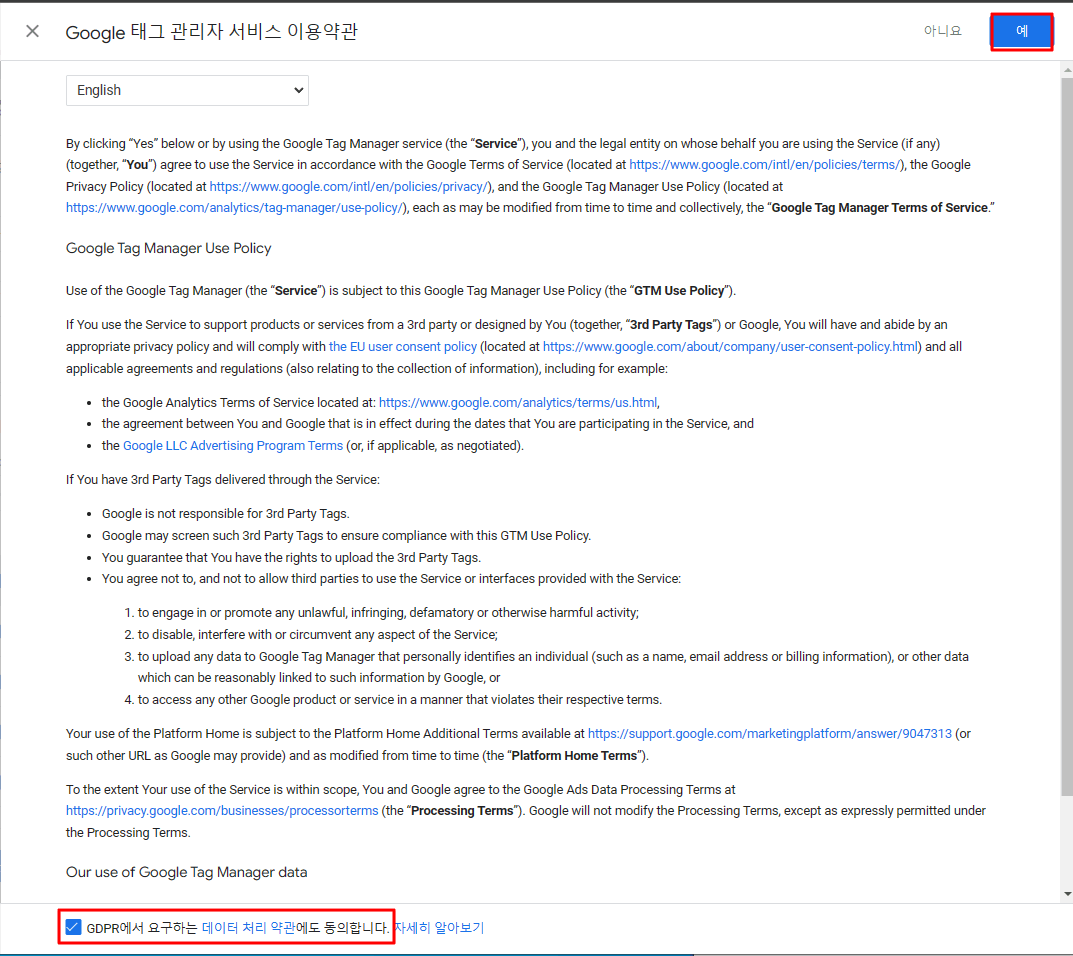
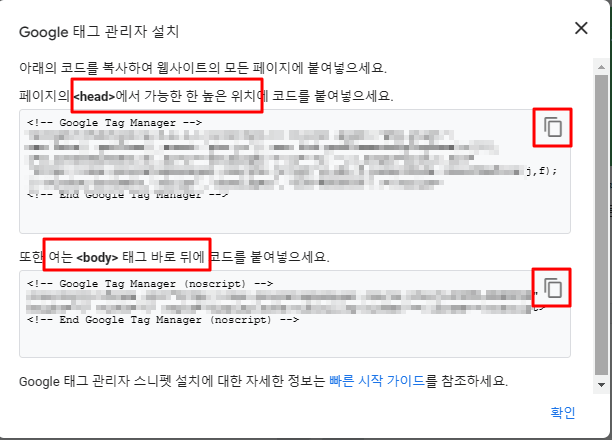
'구글 태그 관리자 설치'라는 창이 뜨는데 티스토리 관리의 '스킨 편집'에 들어가 위쪽에 있는 코드는 <head> 바로 아래 붙이고, 아래쪽 코드는 <body> 바로 뒤에 붙인다.
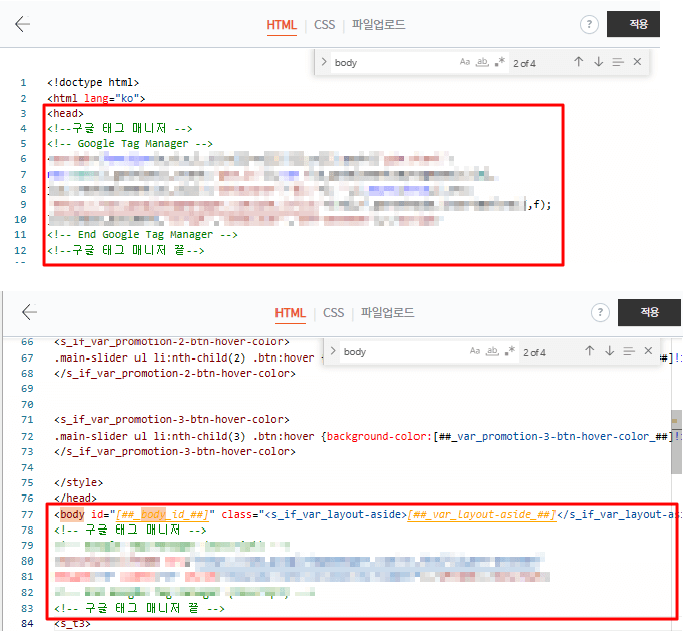
티스토리 블로그 관리 메뉴 중 '스킨 편집'에서 들어가 'html 편집'을 누른다. <head>는 위쪽에 있으므로 쉽게 찾을 수 있다. 'Ctrl+ F' 키를 누르고 'body'를 검색한 후 여는 <body> 바로 아래에 '태그 아래쪽 코드'를 입력한 후 '적용' 버튼을 누른다.
구글 태그 매니저_ 변수 입력하기
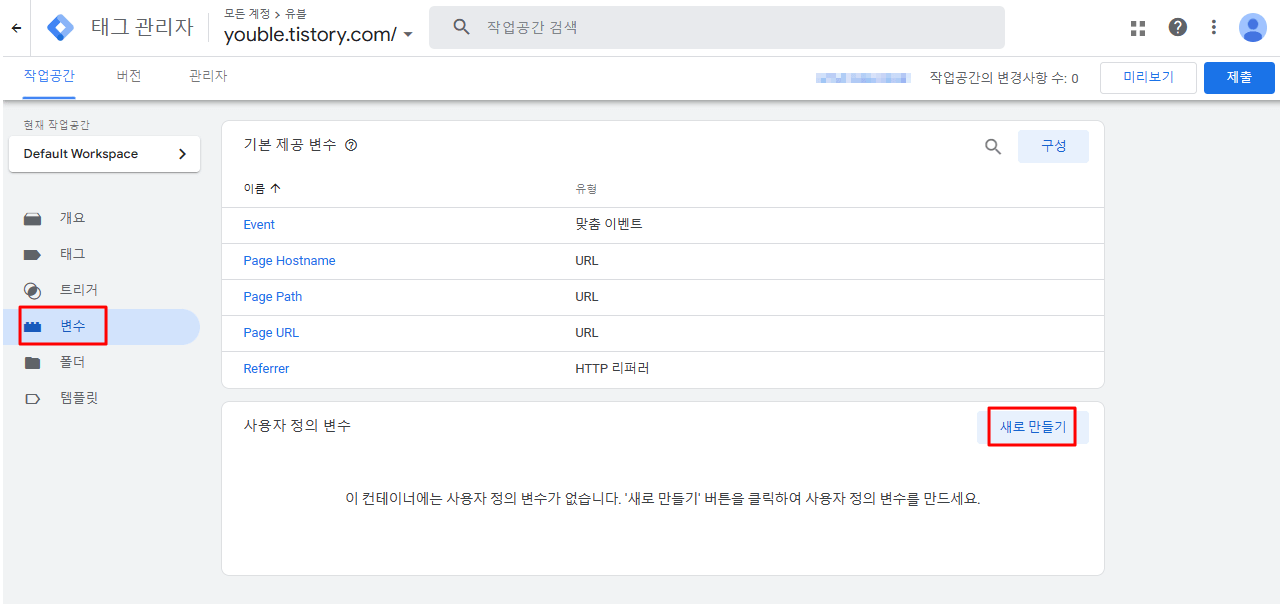
구글 태그 관리자로 넘어와서 왼쪽 메뉴 중 변수를 누른다. 오른쪽 아래에 있는 '새로 만들기' 버튼을 클릭한다.
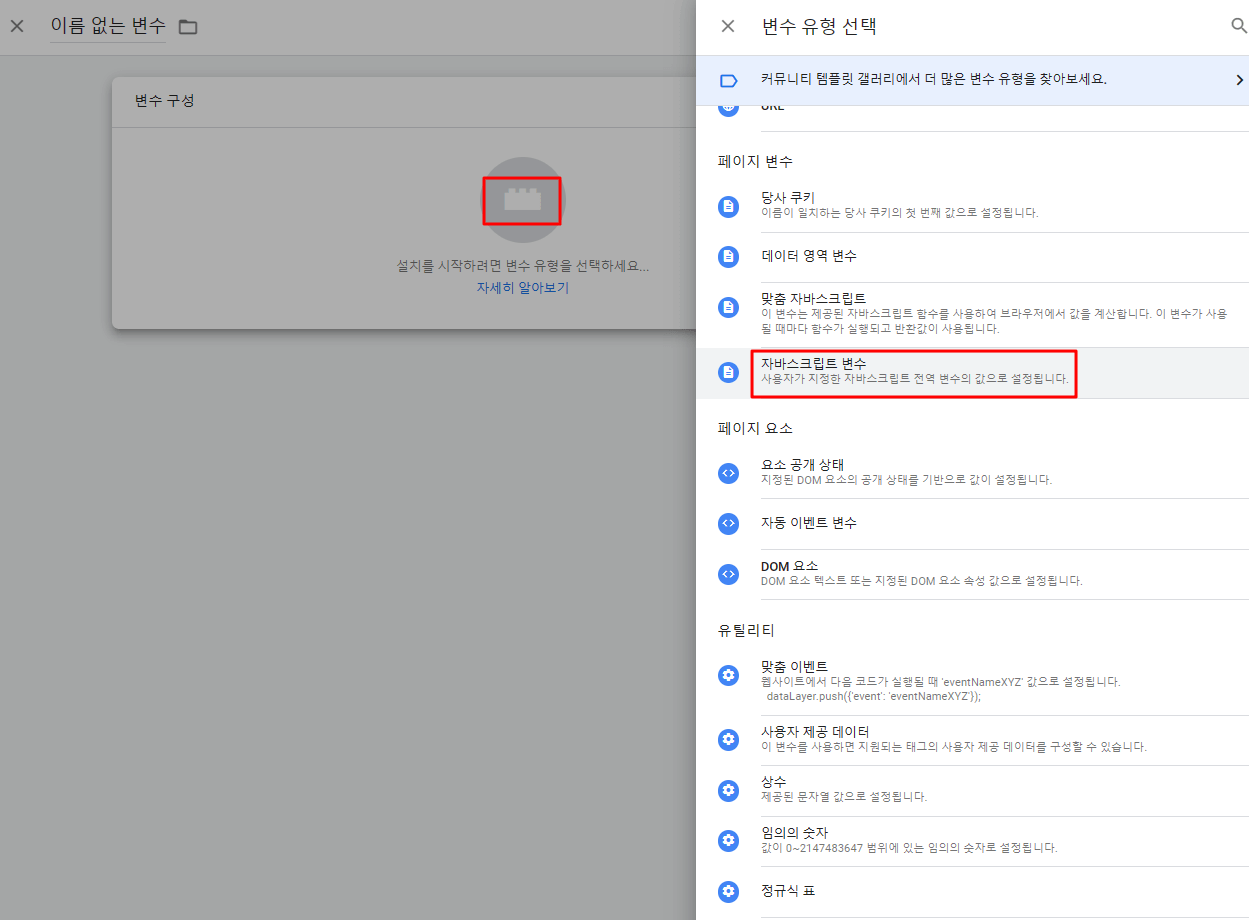
'페이지 변수' 아래에 있는 '자바스크립트 변수'를 누른다.
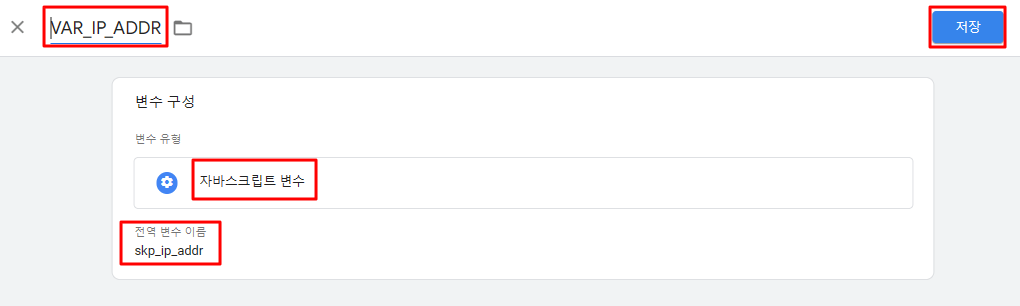
자바스크립트 변수를 누른 후 전역 변수 이름으로 skp_ip_addr을 입력하고 오른쪽 위에 있는 저장 버튼을 누른다. 변수 이름은 VAR_IP_ADDR로 저장한다.
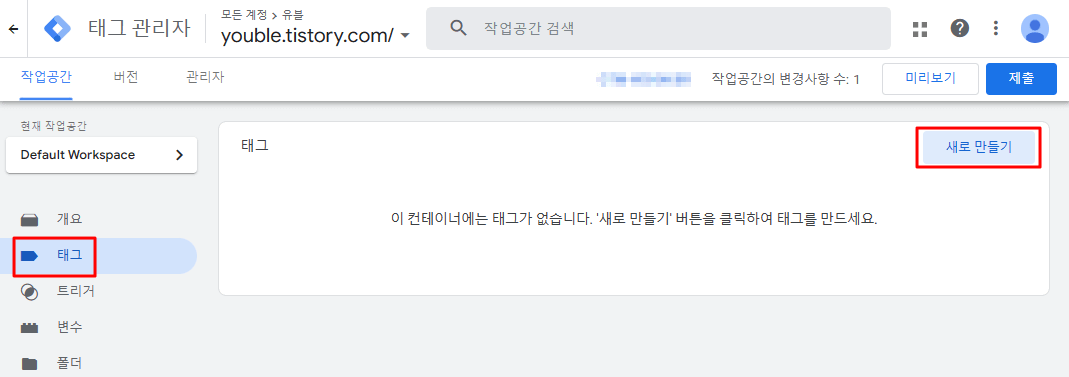
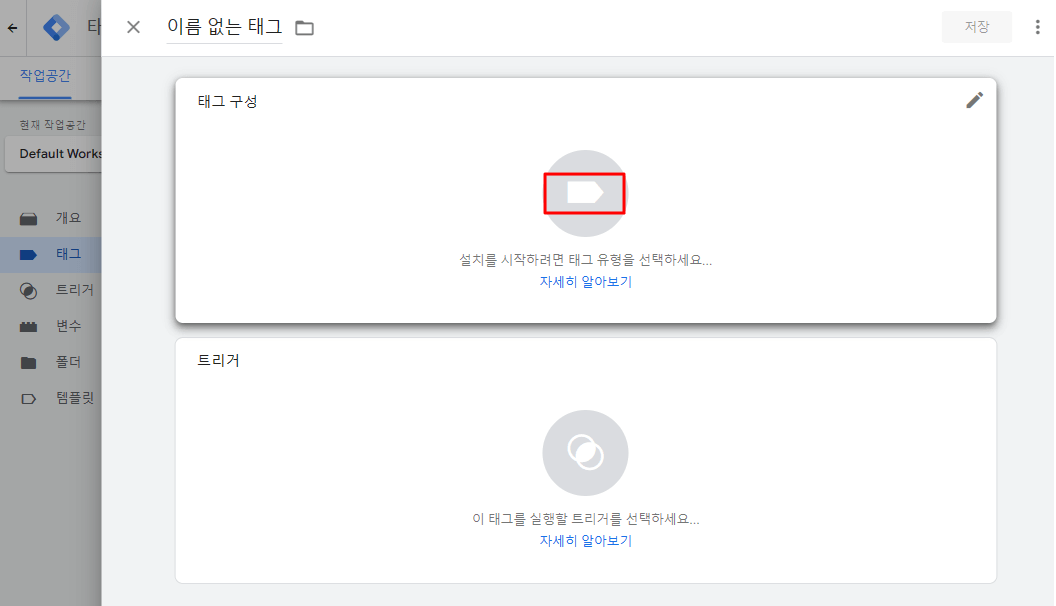
왼쪽 메뉴에서 태그를 누른다. '새로 만들기' 버튼을 누르고 가운데 그림을 클릭한다.
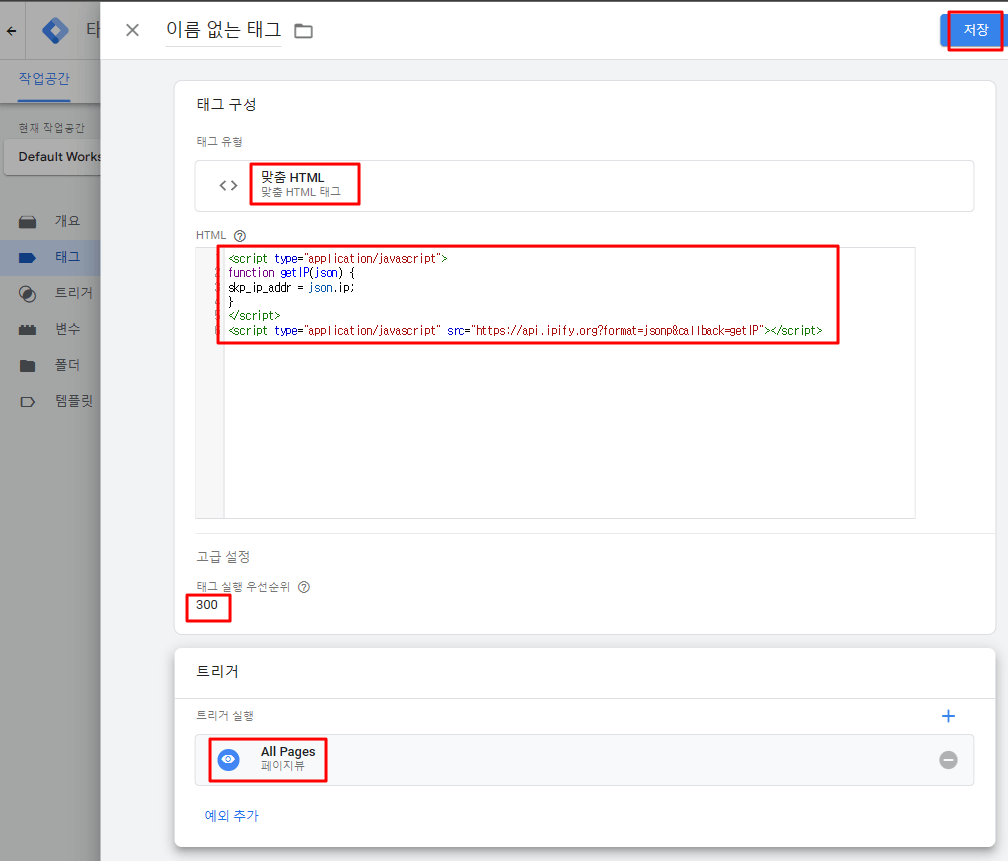
태그 유형을 '맞춤 HTML'을 선택한 후 HTML에 '자바스크립트 변수'를 입력한다. 파일로 올려두었으니 필요하면 다운로드하여 사용하기를 바란다.
<script type="application/javascript">
function getIP(json) {
skp_ip_addr = json.ip;
}
</script>
<script type="application/javascript" src="https://api.ipify.org?format=jsonp&callback=getIP">>
코드를 입력한 후 '고급 설정'을 누른다. '태그 실행 우선순위'에 300을 입력하고, 아래에 있는 '트리거' 가운데 그림을 클릭한다. 'All pages'를 누르고 오른쪽 위에 있는 '저장' 버튼을 누른다.
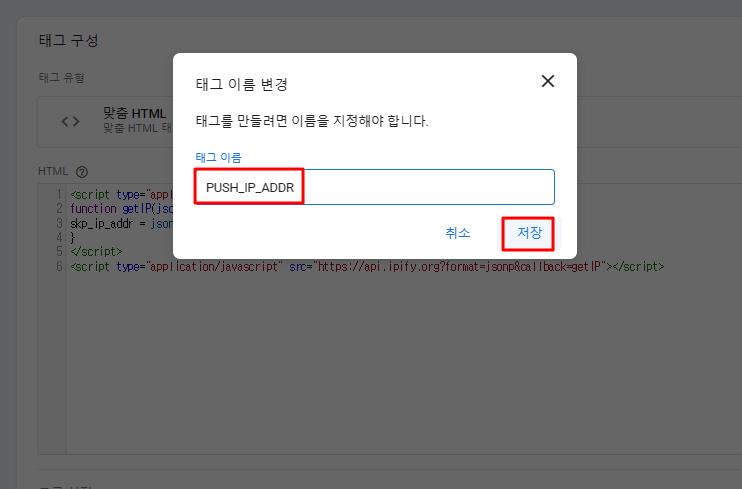
태그 이름은 'PUSH_IP_ADDR'로 입력한 후 '저장' 버튼을 누른다.
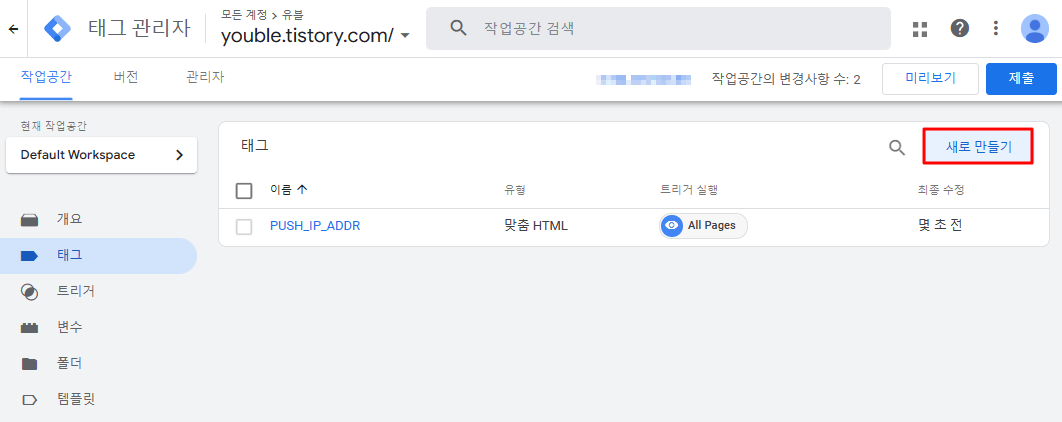
왼쪽 메뉴 트리거를 누른 후 '새로 만들기' 버튼을 누른다.
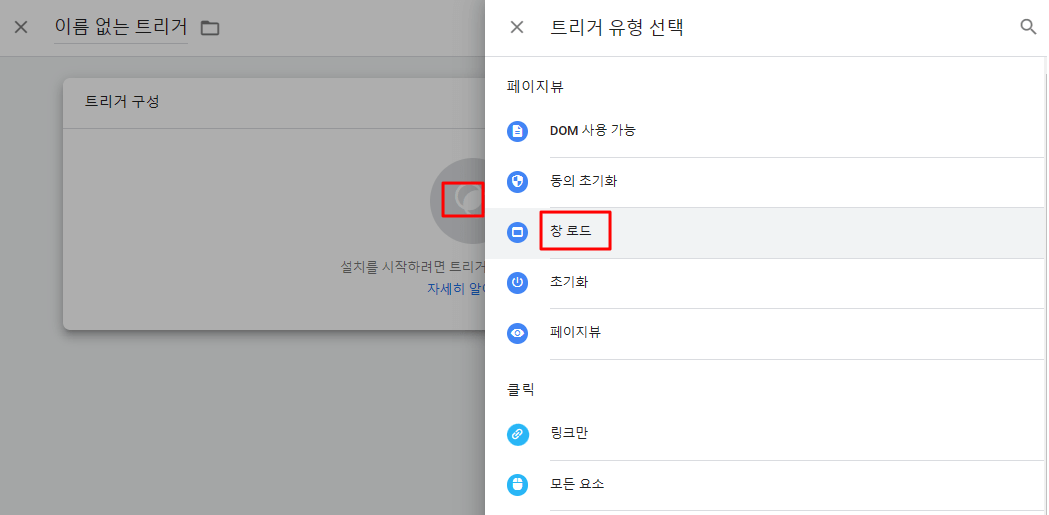
트리거 구성 가운데 있는 그림을 누른 후 '페이지뷰-창 로드'를 선택한다.
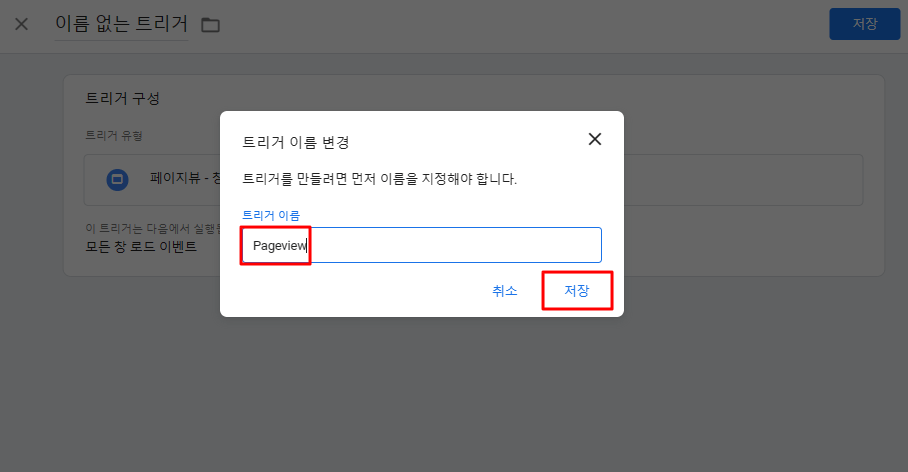
오른쪽 위에 있는 '저장' 버튼을 누른 후 이름을 'Pageview'로 적고 '저장' 버튼을 누른다.
구글 태그 매니저_ 구글 애널리틱스 유니버설
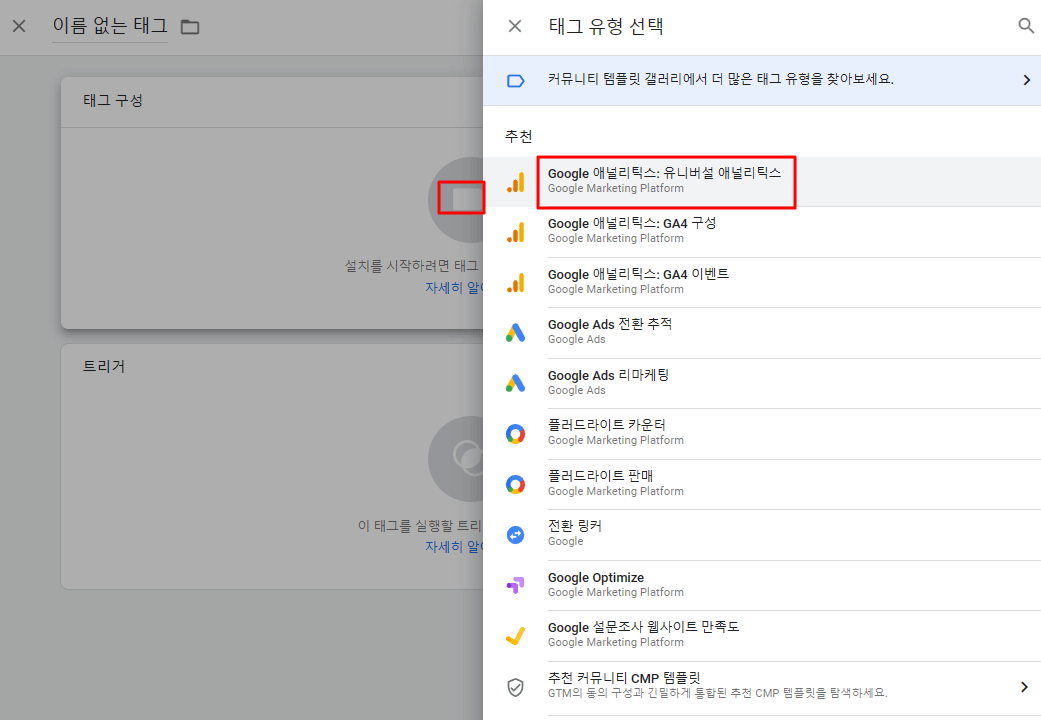
왼쪽에 있는 '태그' 메뉴를 누른 후 '새로 만들기' 버튼을 누른다. 태그 구성 가운데 그림을 누른 후 '구글 애널리틱스 유니버설 애널리틱스'를 선택한다.
'구글 애널리틱스 홈페이지'에 들어가서 왼쪽 아래에 있는 '톱니바퀴 모양'을 누르고 가운데 '속성' 탭에서 '추적 정보' 아래에 있는 '추적 코드'를 누른다. 추적 ID를 복사해서 구글 태그 관리자 사이트로 넘어온다.
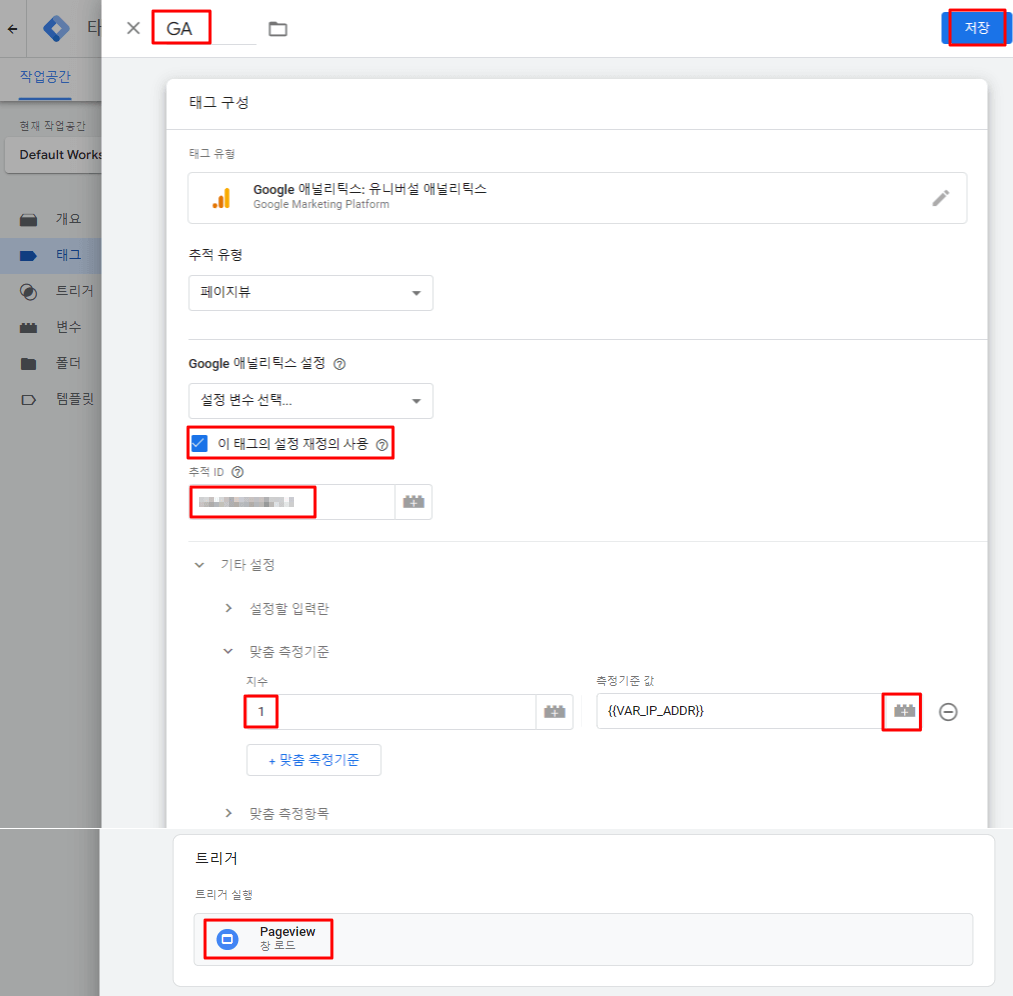
구글 태그 관리자에서 구글 애널리틱스 설정 아래 '이 태그의 설정 재정의 사용' 박스를 체크하고, 아래에 있는 추적 ID에 붙여 넣는다.
아래 기타 설정에서 맞춤 측정 기준을 누르고 '+ 맞춤 측정 기준'을 누르면 지수를 입력하는 창이 보일 것이다. 여기서 지수를 1로 입력한다. '측정 기준 값'에 있는 레고 모양의 아이콘을 누르고 'VAR_IP_ADDR'을 선택한다.
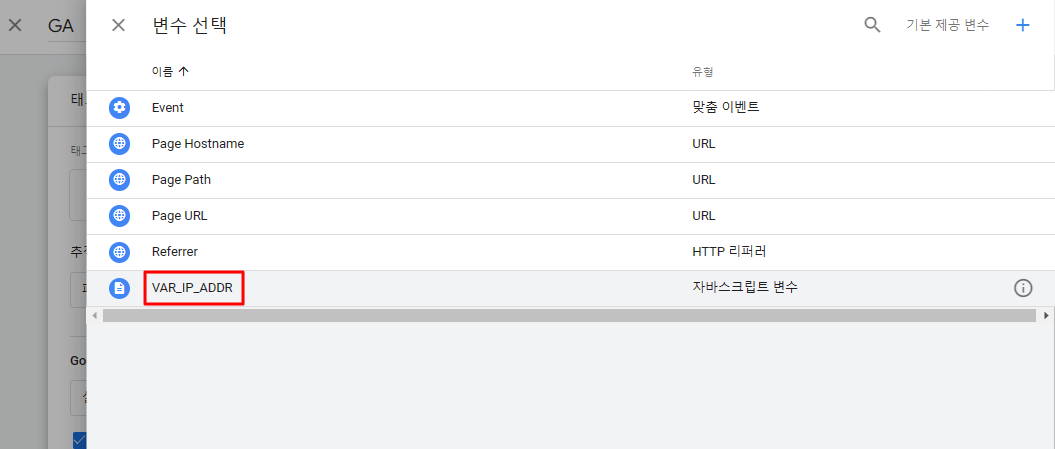
아래로 페이지를 내려 보면 '트리거' 가운데 '그림'을 누른 후 'Pageview(창 로드)'를 누르고 오른쪽 위에 있는 '저장' 버튼을 누른다. 태그 이름은 'GA'로 입력한다. 오른쪽 위에 있는 '제출 버튼', '게시 버튼', '컨테이너 버전 설명의 경우 건너뛰기 버튼'을 차례로 누른다.
"버전을 만드는 동안 듣는 사람이 없는 것처럼 노래를 부르세요."라는 멘트가 나온다. 잠시 기다리면 버전 요약 창이 뜨면서 완료될 것이다.
구글 애널리틱스_ 애드센스 링크 구성
구글 애널리틱스 홈페이지에 접속하여 왼쪽 아래에 있는 톱니바퀴 아이콘을 누른다.
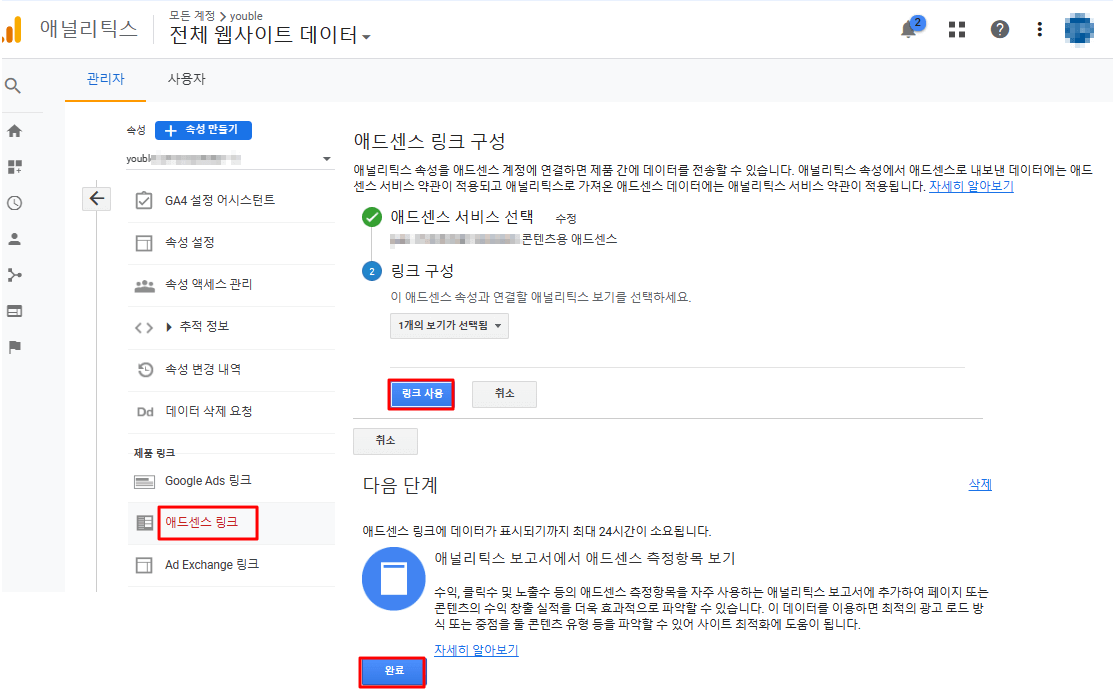
가운데 탭의 '속성' 메뉴 아래 '애드센스 링크'를 누른다. 애드센스 서비스를 선택하고 '링크 구성'에서 '전체 웹 사이트 데이터'를 체크하면 1개의 보기가 선택된다. 링크 사용 버튼을 누른다.
'애널리틱스 보고서에서 애드센스 측정항목 보기'가 생기고 하단에 '완료' 버튼이 생긴다. 완료 버튼을 누른다.
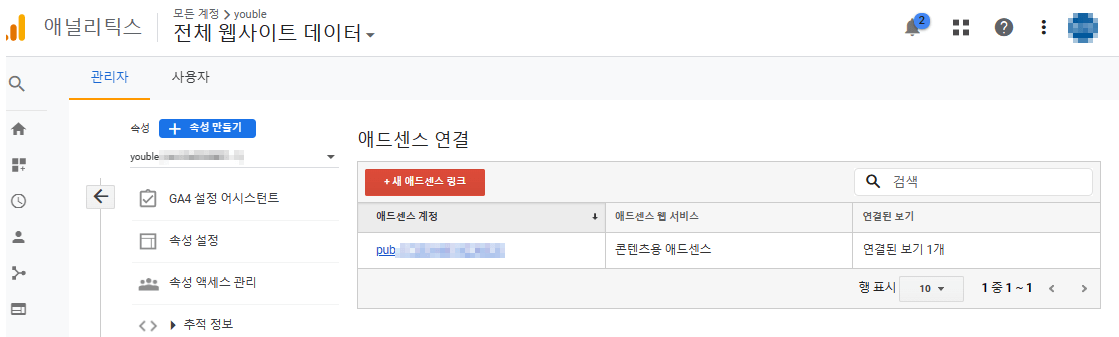
위와 같이 애드센스 연결 계정이 보이면 구글 애널리틱스와 구글 애드센스가 잘 연결된 것이다.
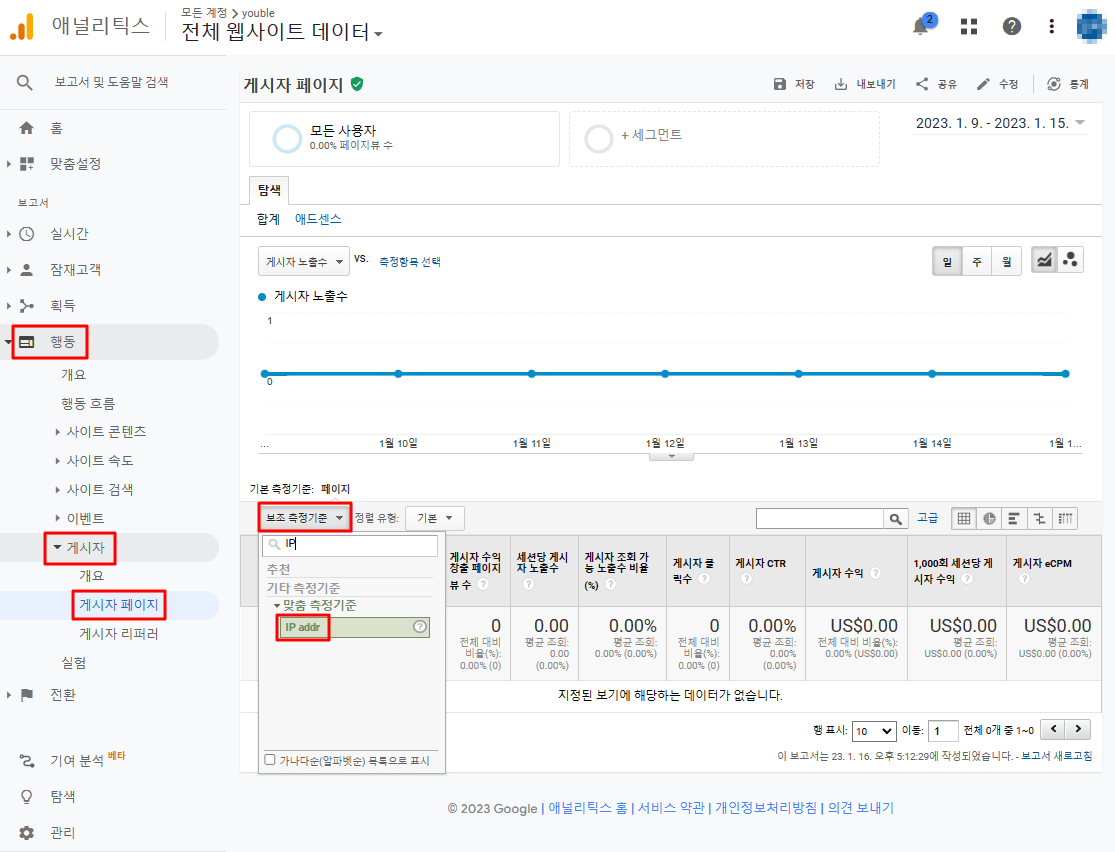
애널리틱스 홈페이지의 왼쪽 메뉴에서 '행동'을 누르고 '게시자'와 '게시자 페이지'를 차례로 누른다. 선 그래프 아래에 있는 '보조 측정 기준'을 누르고 검색창에 IP를 입력하여 'IP addr'를 선택한다.
구글 서치 콘솔_ 구글 애널리틱스 속성 연결
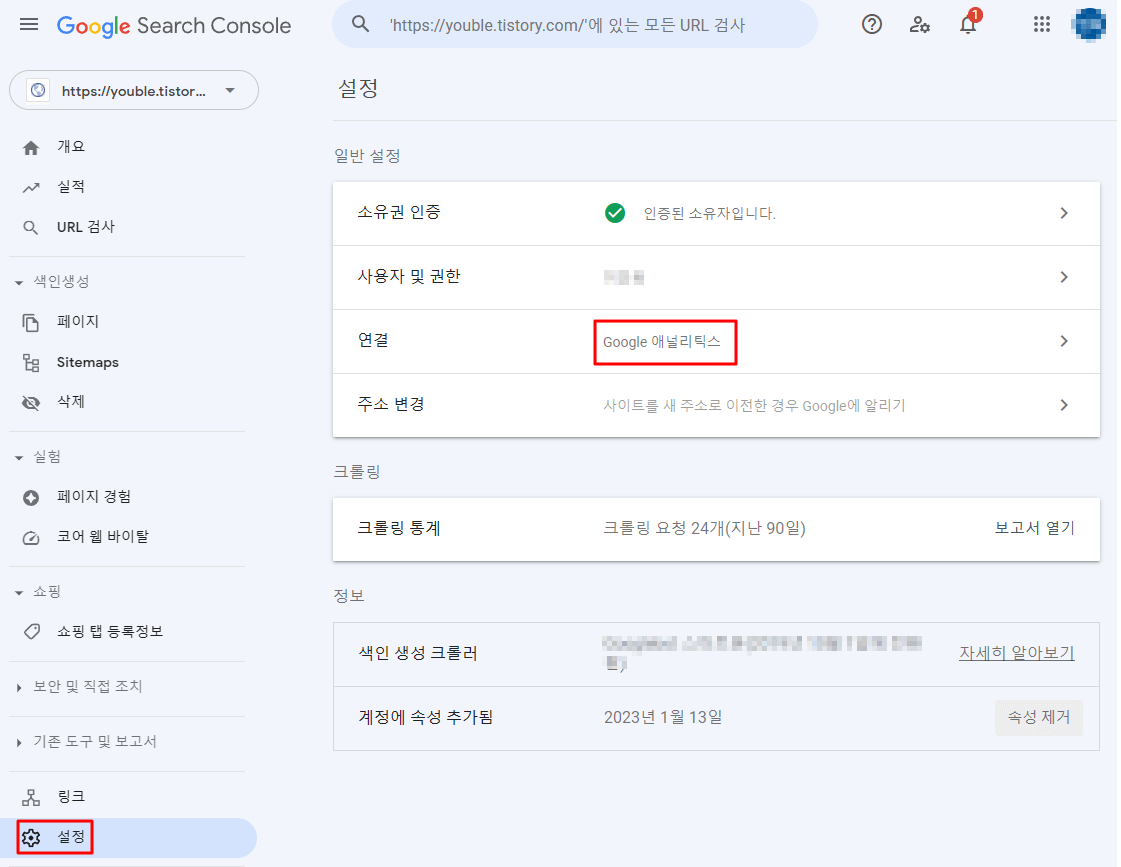
구글 서치 콘솔 사이트에 접속한 후 티스토리와 연결된 구글 계정으로 로그인한다. 왼쪽 메뉴 하단의 톱니바퀴 모양의 설정을 누른다. 가운데 '연결'을 누르고 GA와 UA를 한 번씩 눌러 구글 애널리틱스 속성과 연결한다.
구글 애드센스에 접속하여 왼쪽 메뉴 맨 아래 톱니바퀴(설정) 아이콘을 누른다. '액세스 및 승인'을 누르고 맨 아래에 있는 '구글 애널리스트 통합'을 누르면 UA로 시작하는 계정이 연결된 것을 볼 수 있다. 이를 클릭하여 애널리틱스 홈페이지에 접속한다.
구글 애널리틱스와 구글 태그 매니저를 설정하였다면 이제 데이터가 쌓이기를 기다리면 된다. 틈틈이 데이터를 살펴보면서 이상 징후가 포착되면 이를 구글 애드센스에 확인해 달라고 요청하기도 하고, 추후 무효 트래픽이나 반복 클릭으로 광고 게재 제한을 받게 된다면 이의 신청의 근거 자료로 첨부하여 제재를 풀어달라고 이야기할 수 있다. 물론 그럴 일이 발생하지 않는 것이 가장 좋겠지만 할 수 있는 설정과 조치를 해두길 추천한다.
'블로그 운영' 카테고리의 다른 글
| 구글 검색엔진 최적화 방법 h 태그 활용 (2) | 2023.01.20 |
|---|---|
| 블로그 검색엔진 최적화 방법 구글, 네이버, 줌, 빙 (4) | 2023.01.20 |
| 구글 애널리틱스 설정, 광고 무효 클릭 IP 추적 (4) | 2023.01.19 |
| 검색엔진 최적화를 위한 이미지에 Alt 태그 달기 (0) | 2023.01.18 |
| 블로그 이미지 사용 목적, 용량 줄이기 (0) | 2023.01.18 |




댓글